Como generar curvas de nivel ya lo hemos hecho con otros programas. En este caso, quiero hacerlo con un programa que en una capacitación me mostró uno de mis mejores técnicos; del que había sabido pero al que poco interés le había puesto en tiempos recientes. Voy a resumir la parte inicial porque hace un tiempo expliqué cómo se descargan los datos de una estación total, y se pasan a un formato dxf. En este caso, quiero hacer una variante, pasándolo un listado de puntos en formato txt e importándolo desde CivilCAD, por eso lo explicaré de forma simple para que el ejercicio funcione de forma completa para quien desea bajar datos desde la estación hasta el modelo digital; siguiendo la consulta de un lector colombiano a quien dejaré en la espera de un siguiente post de la generación de perfiles.
1. Convertir el formato .sdr a listado de puntos .txt
Voy a valerme de lo que mostramos en el curso de Topografía reciente, para que no se entelarañe conocimiento en la cabeza de quienes solo fueron a pasear o en caso peor, que los que atendieron con mucho interés olviden el profesionalismo y prefieran no compartirlo con otros.
En aquel artículo explicamos, y ahora no voy a repetir, como configurar el envío de los datos desde la estación total. en este caso, solo me voy a centrar en lo que se hace desde el Prolink.
- Abrimos un nuevo proyecto, usando File > New Project
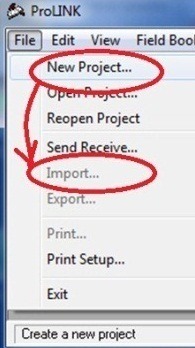 . Luego elegimos File > Import para traer el fichero .sdr generado por la estación total.
. Luego elegimos File > Import para traer el fichero .sdr generado por la estación total.
Una vez hecho este proceso, entonces lo vamos a exportar a un formato txt.
- Desde el mismo menú, elegimos File > Export, y en la ventana elegimos la opción Reduced Coordinates, configurando el formato PENZ reduced coordinated (*.txt). Así, lo que exportamos serían datos separados por comas en el orden Punto, Coordenada X (Easting), Coordenada Y (Northing) y elevación (Coordenada Z).
- El archivo se guarda en una dirección de nuestro proyecto en interés.
2. Sobre CivilCAD
Para muchos quizá no sea conocido este programa, sin embargo existe desde hace rato; la versión 6.5 ya corría sobre AutoCAD 14 (en 1994!!!) hacía mucho de esto con ventanas flotantes, cuando SoftDesk 8 lo hacía de forma poco intuitiva en comandos de texto, y menciono SoftDesk porque fue el predecesor de las dos aplicaciones que ahora tiene AutoDesk (Land y Civil 3D).
La ventaja que tiene CivilCAD, es que por un precio bastante accesible hace lo que se necesita desde nuestro enfoque hispano, tal como lo hace Eagle Point para el contexto anglosajón; si le sumamos que puede ejecutarse sobre Bricscad, concluimos que el tema económico es uno de sus mejores potenciales. No sucede igual al hacerlo sobre AutoCAD porque ocupa una versión full, pues AutoCAD LT no soporta desarrollos sobre runtime, eso sí, soporta desde AutoCAD 2012 hacia varias versiones atrás.
CivilCAD es una aplicación desarrollada por la empresa mexicana ArqCOM, haciendo de manera práctica para el área de Ingeniería y topografía rutinas como la parcelación de lotes, modelos digitales, perfiles, diseño geométrico de caminos y redes hidorosanitarias. Hace lo que ocuparíamos hacer con Civil3D pero de manera práctica (no lo hace todo, pero sí lo que necesitamos), inclusive hace algunas cosas adicionales que aquel no puede de manera sencilla como la generación de retícula tanto en UTM como en coordenadas geográficas, impresión de layout basada en wizzard, auto numeración de lotes y una diversidad de reportes de nuestro contexto hispanohablante.
Una vez instalado CivilCAD, se nos crea en el escritorio o menú de programas un acceso directo que abre AutoCAD con un menú adicional llamado CivilCAD, desde donde se pueden accesar todas las funcionalidades desarrolladas; aunque cada uno también tienen un comando de texto para quienes les gusta ir a Bélgica por una Belga. El gráfico siguiente muestra como debería verse el menú de CivilCAD, aunque en una pantalla maximizada es una misma línea horizontal.
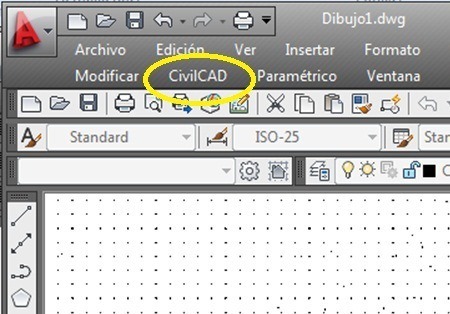
3. Importar los datos txt desde CivilCAD
Para generar las curvas de nivel, primero, hay que crear un archivo nuevo y guardarlo; eso se hace con File > Save.
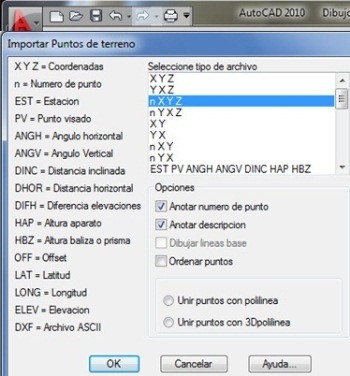
Para importar los puntos que generamos en el paso anterior, lo hacemos con CivilCAD > Puntos > Terreno >Importar.
Vean nada menos cuantas opciones de importación de puntos tiene CivilCAD. Varias de estas son rutinas salidas de la forma como lo hacemos los hispanos con instrumentos convencionales, a diferencia de los programas hechos para norteamericanos que solo saben decir COGO y con colectora.
Elegimos la opción n X Y Z, y le marcamos que le coloque como anotación el número de punto y la descripción.
Ojo, que antes de hacer esto conviene verificar el fichero txt, para asegurarnos que tiene esta estructura. Y eso es todo, ahora solo queda hacer un Zoom Extent, para ver donde cayeron los puntos o la configuración del tamaño de texto.
Generar el modelo digital
Esto se hace con CivilCAD > Altimetría > Triangulación > Terreno. Hay que ver las opciones que aparecen abajo, en la línea de comando del estilo arcaico de AutoCAD:
Puntos / Curvas de nivel <P>:
Eso significa, que podemos hacerlo a partir de curvas de nivel existentes o de puntos. Si la C está elegida entre las corchetas, hay que colocar P, luego enter; si la P ya está elegida como se muestra en mi ejemplo, entonces solo se hace enter.
Luego nos pregunta a partir de cuales puntos, los elegimos todos y hacemos enter.
Luego nos pregunta la distancia máxima entre puntos; esto es, para que no genere triangulación entre puntos de los extremos del trazado recorrido.
Distancia máxima <1000.000>:
Por default viene 1000, pero eso dependerá de nuestra condición de levantamiento; podemos aceptarla haciendo enter o colocar otra. Si es un levantamiento a lo largo de una vía, no debería ser mayor al doble de la distancia aproximada que usamos para hacer cambio de vista.
Angulo Mínimo <1>:
Esta es otra opción, que es práctica para simplificar la triangulación. Generalmente no la tomamos en cuenta pero deberíamos si se trata de levantamientos para diseño de riego, donde se toman puntos demasiado densos.
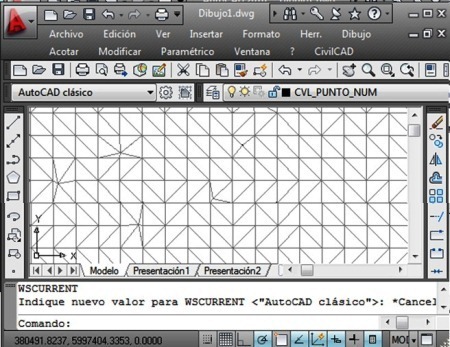
4. Crear curvas de nivel
Para esto, seleccionamos CivilCAD > Altimetría > Curvas de nivel > Terreno.  En el panel que nos aparece configuramos a cada cuantos metros queremos las curvas de nivel principales y secundarias; vean que interesante la retroalimentación que deben haber tenido los chicos de ArqCOM, cuando la gente les sugirió que se llamaran Curvas delgadas y Curvas de nivel gruesas.
En el panel que nos aparece configuramos a cada cuantos metros queremos las curvas de nivel principales y secundarias; vean que interesante la retroalimentación que deben haber tenido los chicos de ArqCOM, cuando la gente les sugirió que se llamaran Curvas delgadas y Curvas de nivel gruesas.
Aquí se define también el nombre de la capa, color y un factor de suavizado de la curva. Recordemos que la curva de nivel no es una smart line, sino una spline con nodos y radios de curvatura, por lo que podemos definirle parámetros como los que están abajo: Número de subdivisiones o longitud mínima de la curva, práctico para que el sistema no genere curvas de nivel que parecen polígonos ni cabellos de chica Curazeña – y no precisamente de la cabeza 🙂 –
Al seleccionar Ok, nos aparece en la línea de comandos la opción de elegir el modelo triangulado.
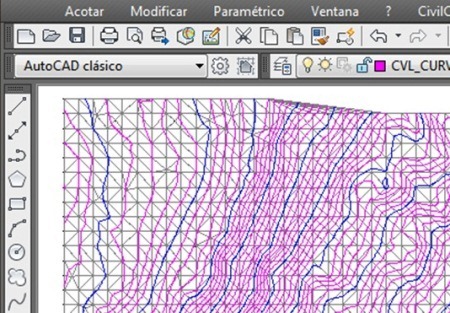
Para rotularlas elegimos: CivilCAD > Altimetría > Curvas de nivel > Anotar. Configuramos o aceptamos por default lo que viene, respecto a la escala que usaremos para imprimir, altura del texto, unidades, decimales y si solo queremos label en las curvas de nivel principales.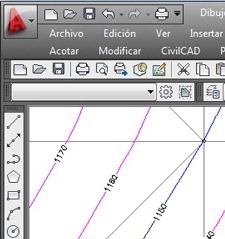
Escala de impresión 1 a <1000.00>:
Altura de texto en mm <2.5mm>:
Metros/Pies <M>:
Número de Decimales <0>:
Anotar curvas de nivel delgadas? S/N:
Luego hacemos clic en los dos puntos extremos que cortan las curvas de nivel donde nos interesa el rotulado.
Conclusión
Es claro que Civil 3D ha evolucionado a un nivel impresionante al hacer esto, especialmente porque explota el incrustado de nodos xml en el panel izquierdo, donde los diferentes objetos del modelo pueden tener plantillas, También porque el modelo existe dentro de un contenedor, así como sus puntos y las curvas de nivel o mapa de pendientes son solamente representaciones visuales de lo almacenado.
A diferencia de lo que hace CivilCAD, que genera objetos que pierden gran parte de este dinamismo. Pero para quienes usaron Softdesk sabrán que llegar hasta este paso ocupaba algo de intuición, fe en el invisible y una pizca de suerte. Hay gran ventaja de usar CivilCAD, los pasos son menos, aunque yo me he extendido en mi prosa por puro gusto de redundar y con el riesgo de hacerle nuevas canas a la dulce traductora que desde Perú lleva remolcado esto en egeomate.com.
 Geofumadas Coordenadas Google Earth, Rutinas lisp, Curvas de nivel, bloques autocad, curso arcgis
Geofumadas Coordenadas Google Earth, Rutinas lisp, Curvas de nivel, bloques autocad, curso arcgis
Saludos Rodrigo.
Esas son algunas de las ventajas que provee hoy día Internet.
Hola, Soy Rodrigo Hernández L. de Chile
y realmente agradesco lo que hacen, soy autodidacta de la topografía hace ya más de 20 años.
Y es muy difícil que alguien con estudios en la materia le enseñe al neófito de forma de que este realmente aprenda.
Sinceramente
Gracias
necesito sacar la altura desde el terreno natural a un elemento elevado como lo puedo hacer…tengo ya la topografia
gracias…
Bueno soy topografo de muchos años, manejo el teodolito desde hace unos 22 años, pero con estacion total no tengo mucha experiencia en cuanto a curvas de nivel cual es el procedimiento, para levantar curvas de nivel con estacion total
Hola g! y Hola Alicia:
«Me entrgaron un plano con cuvas de nivel impreso en papel Necesito pasarlo al autocad para trabajarlo.Es posible hacer esto?
¿Me podrian decir como?»
Solución:
1) Toma una fotografía del plano
2) Convierte la imagen a JPG
3) Con AutoCad Raster Design captúrala
4) Identifica los extremos de cada curva de nivel primaria (línea gruesa)con su elevación. El programa te lo pedirá. Asímismo, observa la cantidad de curvas de nivel secundarias (líneas más delgadas) que hay entre las curvas de nivel primarias porque el programa te preguntará la cantidad que hay en la imagen.
Salva el archivo y después ábrelo con AutoCad.
Eso es todo lo que recuerdo que hice hace algunos años
Saludos desde México
claro, dale una mirada a este artículo.
http://geoproceso.com/curvas-de-nivel-a-partir-de-polilineas-paso-1/
Me entrgaron un plano con cuvas de nivel impreso en papel Necesito pasarlo al autocad para trabajarlo.Es posible hacer esto?
¿Me podrian decir como?
GRACIAS SIEMPRE ES MUY IMPORTANTE QUE ALGUIEN TENGA LA PACIENCIA DE ENSEÑAR, YA QUE MUCHA GENTE ES MUY EGOISTA Y NO GUSTA COMPARTIR SUS CONOCIMIENTO.
buenas tardes ,pregunto el civil cad 2008, aplica en autocad civil 3d 2011,,,,,,,,,,,,gracias
MUY BUEN TRABAJO, SE AGRADECE LA INFORMACIÓN
Excelente, actualmente estoy utilizando Civilcad para mis trabajos de levantamientos topográficos y les puedo asegurar que es una herramienta de mucha importancia que acorta el tiempo de trabajo de oficina y facil de usar.