Bentley Site es una de las herramientas dentro del paquete conocido como Bentley Civil (Geopak). Vamos a ver en este caso como crear un modelo de terreno en base a un mapa en 3D existente.
1. Los datos
Estoy usando un archivo en tres dimensiones, que contiene un modelo triangulado en que cada objeto es una 3Dface, a los que Microstation les llama shapes.
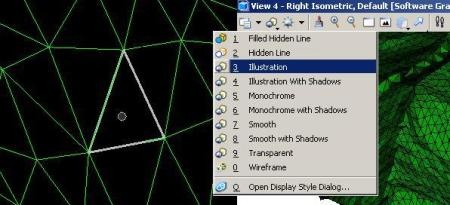
2. Gestión del proyecto .gsf
Crear proyecto
los archivos .gsf (Geopak site file) almacena la información de las diferentes aplicaciones de Geopak y es una especie de base de datos binaria. Para crear uno se hace lo siguiente:
Site moedeler > Project Wizzard > Create new project > Next > darle nombre “terreno san ignacio.gsf” > Next.
Luego aparece la barra de proyectos, elegimos:
Project > Save
Abrir proyecto
Site modeler > Project Wizzard > Open existing project > Browse.
Y buscamos el proyecto recién creado y seleccionamos Open.
3. Almacenar objetos en el .gsf
Ahora requerimos que el .gsf contenga la información del mapa, para ello debemos decirle que tipo de objetos son.
Crear nuevo modelo
New site model > asignamos el nombre al modelo “dtm san ignacio” > ok.
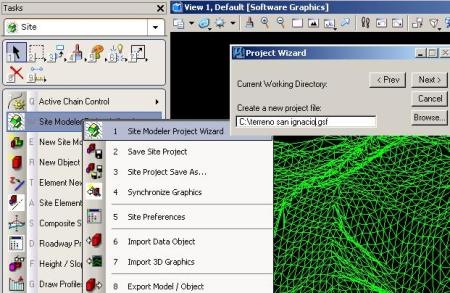
Almacenar los gráficos
Site modeller > project wizzard > Import 3D graphics
En el panel que aparece, le asignamos el nombre del objeto, en este caso “dtm”, especificamos las características de tolerancia y tipo de objetos, en este caso como void. Pudo haberse seleccionado contours en caso de tener las curvas de nivel, break lines, boundaries, etc.
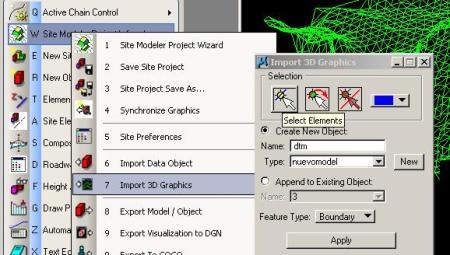
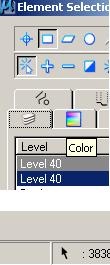 Luego con el botón select elements, seleccionamos todos los objetos de la vista. Para no complicar la selección, usamos la opción de bloque y hacemos un recuadro al rededor de todos los objetos.
Luego con el botón select elements, seleccionamos todos los objetos de la vista. Para no complicar la selección, usamos la opción de bloque y hacemos un recuadro al rededor de todos los objetos.
Presionamos el botón apply, y en el panel inferior aparece el contador de objetos en orden descendente, mientras los va ingresando al proyecto.
Hasta este momento, Geopak entiende que todos esos objetos son una malla de objetos interconectados.
4. Exportar a TIN
Ahora lo que requerimos es que los objetos creados puedan exportarse como modelo digital (TIN), Para ello hacemos:
Export Model / Object
Y en el panel elegimos que lo que exportaremos será solo el objeto, y el tipo; puede ser un archivo binario o Land XML. Elegimos tipo TIN File.
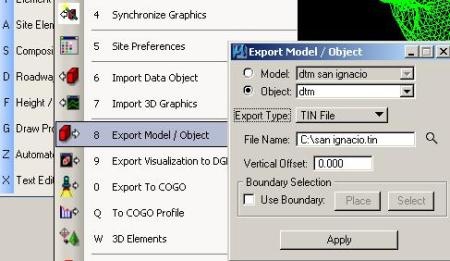
También le definimos el nombre del archivo y es posible establecer un offset vertical. Como enviaremos todos los objetos no elegimos un boundary.
Y allí lo tienen, es cuestión de elegir de que manera se quiere ver el TIN; con curvas de nivel, cada cuanto, view o en vector, eso lo veremos en otro post.
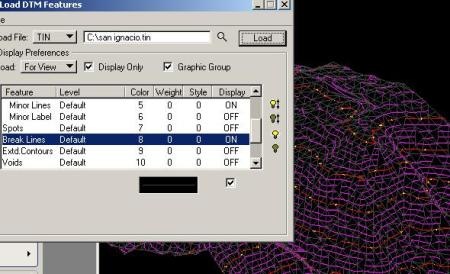
 Geofumadas Coordenadas Google Earth, Rutinas lisp, Curvas de nivel, bloques autocad, curso arcgis
Geofumadas Coordenadas Google Earth, Rutinas lisp, Curvas de nivel, bloques autocad, curso arcgis