Microsoft Word suele ser uno de esos programas que aprendimos a usar sin tomar un curso. Haciendo clic y enter nos dimos cuenta que sirve para hacer documentos, que tiene tablas, que las tablas hacen sumatoria como en Excel y que tiene algunas cosas adicionales a la pantalla azul de Word Perfect.
No ha sido este uno de mis temas, con excepción de asuntillos que se van al Tag Office para mortales, para saber donde consultar cuando requerimos hacerlos o la memoria nos falla.
Con frecuencia, los documentos que trabajamos, en su segunda página llevan un índice de contenido. Para documentos cortos no se ocupa complicar el mundo, pero si estamos haciendo un trabajo de muchas páginas seguro hay que aprender esta clase de atributos de Microsoft Word. Confieso que o mismo le tuve miedo por un tiempo, hasta que se lo expliqué a uno de mis técnicos y me di cuenta que apenas se hace en tres sencillos pasos que lo que ocupan es práctica.
1. Trabajar con estilos de texto
Hay otras formas de hacer esto, pero yo prefiero hacerlo vía los estilos, pues esto también sirve para para trabajar los textos de manera uniforme; se selecciona la pestaña superior “Diseño” para ver la sección de estilos predefinidos.
Para mostrar el panel de forma lateral se hace desde la esquina inferior del segmento, como se muestra en la imagen.
[sociallocker]
En caso que esperemos crear un nuevo estilo, lo mejor es como se hace con el dimensionamiento de AutoCAD. Hacemos el texto con el tipo de letra, color, sangrado y demás atributos al gusto, luego hacemos botón derecho del ratón y en estilo lo guardamos como un nuevo estilo. No está de más ver las plantillas que vienen con Office, algunas tienen buen gusto, para no arrancar de cero, luego desde este mismo panel se puede modificar.

Así al asignarle estilo a un párrafo lo hacemos con un clic. Con la ventaja que cambiar el estilo modifica cualquier texto, sin que tengamos que hacerlo párrafo por párrafo. De esta forma se pueden crear diferentes tipos de títulos, subtítulos, texto de relleno, texto para las imágenes, en fin cualquier remarcación que le de gusto uniforme al documento.
2. Crear el índice
Teniendo activada la pestaña “Referencias”, hacemos clic en el espacio donde ocupamos que se coloque el índice de contenido, luego seleccionamos Tabla de contenido y luego elegimos “Insertar tabla de contenido…” tal como se muestra en la imagen.
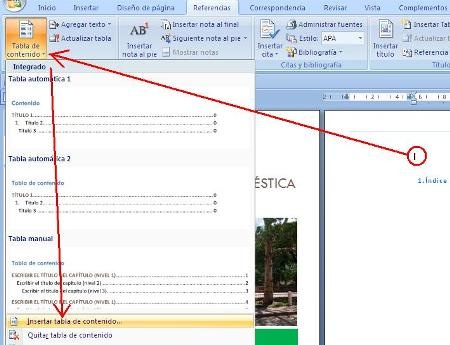
Como resultado, nos aparece un panel donde se muestran algunos estilos. En la opción “Modificar…” elegimos el nombre de los estilos que esperamos vayan en el índice y la prioridad. y con esto se nos crea el índice de contenido con hipervínculos a la página respectiva.
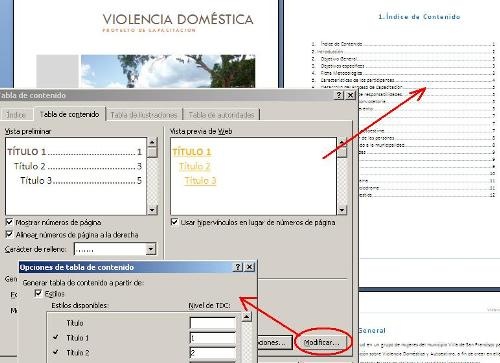
Si queremos cambiar el estilo de este, se cambia en el botón “Opciones…” sugiero no complicarse hasta que tengamos práctica en las cosas simples del procedimiento.
3. Actualizar el índice
Si hacemos modificaciones al documento, solo hacemos botón derecho sobre el índice y elegimos que se actualicen los campos. No importa si eliminamos capítulos o cambió la numeración, todo se va actualizar automáticamente.

Ya con este post no tienen excusa mis técnicos para hacer informes con estilo del gran trabajo que hacen en campo.
…gramática, prosodia, redacción, estirado de imágenes y coherencia… no las resuelve Word.
[/sociallocker]
 Geofumadas Coordenadas Google Earth, Rutinas lisp, Curvas de nivel, bloques autocad, curso arcgis
Geofumadas Coordenadas Google Earth, Rutinas lisp, Curvas de nivel, bloques autocad, curso arcgis
La verdad no encontre nada util aqui no me da la respuesta q ando buscando
la verdad es q hay muchas cosas buenas q puedes hacer con google
Esto solo me ha servido para percatrme de las incongruencias de formas ilogicas depensar que no llegan aningun caminoo cierto….
Eso no es hacer un índice, es hacer una tabla de contenido… en un índice se da la ubicación de palabras y expresiones específicas en el documento… (Buena referencia, pero para tablas de contenidos):
Había olvidado un ultimo paso por eso lo hice a pie, gracias