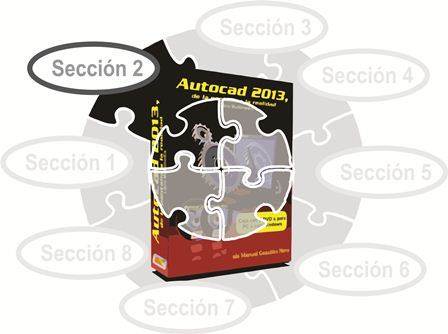Este es el contenido de esta segunda sección del Curso de AutoCAD gratis online:
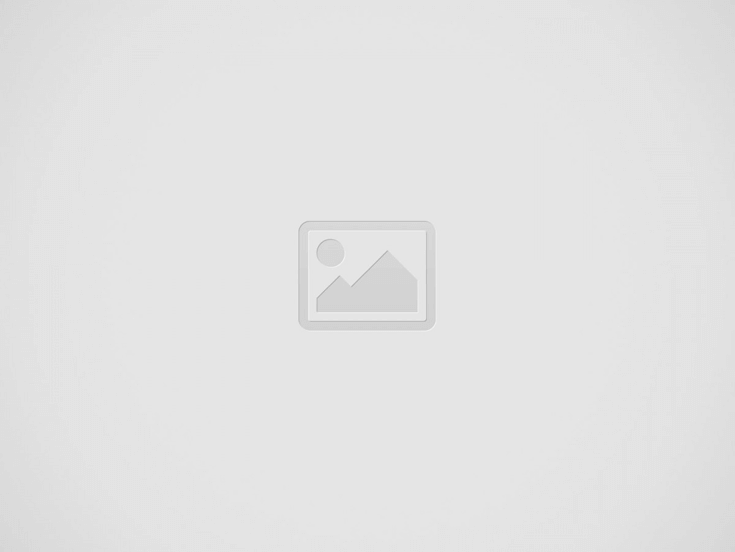

Capítulo 5: Geometría de los objetos básicos
5.1 Puntos
5.2 Líneas
5.2.1 Líneas auxiliares y rayos
5.2.2 Líneas múltiples
5.3 Rectángulos
5.4 Círculos
5.5 Arcos
5.6 Elipses
5.7 Polígonos
5.8 Puntos en perímetros
Capítulo 6: Objetos compuestos
6.1 Polilíneas
6.2 Splines
6.3 Nubes
6.4 Arandelas
6.5 Hélices
6.6 Regiones
6.7 ¿Y los comandos en inglés?
Capítulo 7: Propiedades de los objetos con AutoCAD
7.1 Color
7.2 Tipos de líneas
7.2.1 El alfabeto de líneas
7.3 Grosor de línea
7.4 Transparencia
Capítulo 8: Texto
8.1 Texto en una línea
8.1.1 Campos de texto
8.2 Edición de los objetos de texto
8.3 Estilos de texto
8.4 Texto de líneas múltiples
8.5 Tablas
CAPITULO 5: GEOMETRIA DE LOS OBJETOS BASICOS
Un dibujo complejo siempre está formado de componentes simples. La combinación de líneas, círculos, arcos, etcétera, nos permite crear prácticamente cualesquier forma del dibujo técnico, por lo menos en el ámbito del dibujo bidimensional (2D). Pero la construcción con precisión de estas formas simples implica el conocimiento de la geometría de estos objetos, es decir, implica conocer qué información hace falta para dibujarlos. Además, aprovecharemos aquí para estudiar los comandos que sirven para crearlos y las opciones que ofrecen.
5.1 Puntos
El objeto más elemental para dibujar es el punto. Para crearlo sólo es suficiente con indicar sus coordenadas y si bien es cierto que no podemos crear dibujos usando puntos, lo cierto es que suelen ser de enorme ayuda como referencias al momento de dibujar otros objetos, como las líneas y los splines. También debemos mencionar que en Autocad es posible configurar la representación de los puntos en un dibujo.
Más adelante, en este mismo capítulo, volveremos a los puntos, dibujándolos sobre el perímetro de otros objetos, con los comandos Gradúa y Divide.
5.2 Líneas
El siguiente objeto en simplicidad es la línea. Para dibujarla sólo hace falta determinar el punto inicial y el punto final, aunque el comando Línea de Autocad permite además ir añadiendo segmentos de línea que inician donde termina el anterior. Si hay varios segmentos dibujados, podemos incluso unir el punto final del último con el primero y cerrar la figura. En inglés, el comando se escribe LINE.
Dibujemos ahora la siguiente secuencia de coordenadas.
Comando: línea
Precise primer punto: 0.5,2.5
Precise punto siguiente o [desHacer]: @2.598<60
Precise punto siguiente o [desHacer]: 2.5,4.75
Precise punto siguiente o [Cerrar/desHacer]: @.5<270
Precise punto siguiente o [Cerrar/desHacer]: @1.25<0
Precise punto siguiente o [Cerrar/desHacer]: @.5<90
Precise punto siguiente o [Cerrar/desHacer]: 4.75,4.75
Precise punto siguiente o [Cerrar/desHacer]: @.5<270
Precise punto siguiente o [Cerrar/desHacer]: @1.25<0
Precise punto siguiente o [Cerrar/desHacer]: @0,.5
Precise punto siguiente o [Cerrar/desHacer]: 6.701,4.75
Precise punto siguiente o [Cerrar/desHacer]: 8,2.5
Precise punto siguiente o [Cerrar/desHacer]: 6.701,.25
Precise punto siguiente o [Cerrar/desHacer]: 6,.25
Precise punto siguiente o [Cerrar/desHacer]: @0,.5
Precise punto siguiente o [Cerrar/desHacer]: @-1.25,0
Precise punto siguiente o [Cerrar/desHacer]: @0,-0.5
Precise punto siguiente o [Cerrar/desHacer]: @-1,0
Precise punto siguiente o [Cerrar/desHacer]: @0,0.5
Precise punto siguiente o [Cerrar/desHacer]: 2.5,0.75
Precise punto siguiente o [Cerrar/desHacer]: @0,-0.5
Precise punto siguiente o [Cerrar/desHacer]: 1.799,0.25
Precise punto siguiente o [Cerrar/desHacer]: c
Evidentemente, será rara la vez que dispongamos de las coordenadas al momento de estar dibujando. La práctica real del dibujo implica valernos de coordenadas relativas (cartesianas y polares), así como de la posición de otros objetos ya dibujados usando referencias a objetos y otras herramientas de dibujo, como se estudiará en su momento.
La cuestión a resaltar aquí es que Autocad solicita la determinación del punto siguiente para dibujar un nuevo segmento de línea y nosotros podemos responder con un «clic» en pantalla, con una coordenada absoluta o relativa o usando algunas de sus opciones. Por ejemplo, si en vez de un punto indicamos la letra «H» de «desHacer», Autocad borrará el último segmento de línea, como vimos en el video . Por otra parte, la letra «C» («cerrar») une el último segmento de línea con el inicial y esta opción aparece entre sus opciones una vez que hemos dibujado dos o más segmentos de línea.
5.2.1 Líneas auxiliares y rayos
Las líneas auxiliares, como su nombre lo indica, pueden servir de guías en pantalla para realizar los dibujos, pero no pueden ser parte de ellos porque se extienden de modo infinito por toda el área de dibujo.
Las líneas auxiliares horizontales o verticales sólo requieren un punto en pantalla. El resto requiere de otros datos, como el ángulo. Veamos el video dónde hemos creado algunas líneas auxiliares.
Los rayos son también líneas auxiliares pero infinitas en sólo uno de sus extremos. Pueden dibujarse múltiples rayos a partir de un sólo punto de origen. En realidad, tanto las líneas auxiliares como los rayos eran herramientas importantes en versiones anteriores de Autocad. El uso de otros métodos, como la «Referencia a objetos» que veremos en el capítulo 9 , han hecho casi innecesario su uso.
5.2.2 Líneas múltiples
Finalmente, tenemos otro tipo de líneas que se dibujan utilizando el mismo procedimiento que usamos al inicio de este apartado, pero ahora se trata de líneas múltiples, las cuales, simplemente, se trata de líneas paralelas entre sí que se dibujan simultáneamente. La cantidad de líneas paralelas que se dibujan depende del estilo de línea que estemos utilizando. La determinación y configuración de los estilos de líneas en general y de los estilos de líneas múltiples en particular es motivo de estudio del capítulo 7. También podemos añadir que hay herramientas particulares para la edición de este tipo de líneas, lo cual estudiaremos en el capítulo 17. , por tanto, veamos por lo pronto cómo crear líneas múltiples.
5.3 Rectángulos
La información necesaria para construir un rectángulo es, simplemente, el punto de cualquiera de sus esquinas y luego el punto de la esquina opuesta. Las opciones adicionales que pueden verse en la ventana de comandos y que deben de elegirse antes de establecer el primer punto son:
a) Chaflán: Un chaflán es un corte a las esquinas del rectángulo (en general se puede aplicar un chaflán a cualquier par de líneas que formen un vértice, tal como se verá en su momento). Cuando indicamos «C», en lugar del punto de la primera esquina, Autocad nos pide la distancia del chaflán de la primera línea y luego la distancia de la segunda.
b) Empalme: La opción empalme redondea las esquinas del rectángulo (en realidad hace un corte y une las líneas con un arco). Cuando indicamos M, Autocad nos pide el radio del arco que «redondeará» las esquinas del rectángulo.
c) Elevación y Alt-objeto: Estos comandos tienen que ver más bien con el dibujo tridimensional y serán estudiados en la sección correspondiente. Por lo pronto podemos adelantar que Elevación permite asignar un valor de elevación del rectángulo sobre el eje Z. Alt-objeto nos permite indicar un valor de extrusión al objeto. Sin embargo, ninguna de las dos opciones puede apreciarse en la vista 2D con la que estamos trabajando ahora, para ello tendríamos que recurrir a una vista 3D.
d) Grosor: Esta opción permite definir un grosor de línea al rectángulo. Sin embargo, más adelante se explica este tema y en la sección sobre organización de dibujos, veremos la conveniencia de no aplicar grosores de línea a los objetos individualmente, sino organizándolos por capas.
Veamos pues cómo se construyen rectángulos utilizando cada una de estas opciones.
Hasta aquí, sin embargo, hemos obviado el hecho de que, una vez establecido el primer punto, Autocad nos presenta nuevas opciones para la construcción del rectángulo que perfectamente pueden derivarse del primer punto. Enlistémos esas opciones como lo hicimos con las anteriores.
a) Área: Una vez establecido el primer punto y seleccionado «aRea», pulsando una erre, podemos indicar un valor de área para el rectángulo, después de lo cual Autocad nos va a solicitar la distancia de la longitud del rectángulo o bien su ancho. Con uno de los dos valores, Autocad calculará el otro de modo que el área del rectángulo sea igual al indicado.
b) Cotas: con esta opción, el rectángulo se construye con el valor de la anchura (la cota horizontal) y el valor de la longitud (cota vertical) que capturemos.
e) Rotación: El primer punto del rectángulo se convierte en el vértice de un ángulo establecido con esta opción, el cual determinará la inclinación de uno de los lados del rectángulo, lo que resta es indicar el otro punto, o bien utilizar cualquier de las opciones anteriores con las cuales puede combinarse.
5.4 Círculos
¿De cuántas maneras puede hacerse un círculo? En la secundaria yo usaba un compás, una plantilla de círculos o, como último recurso, una moneda, un vaso o cualquier otro objeto circular que pudiera poner sobre el papel para guiar mi lápiz. Pero en Autocad hay seis maneras distintas. Elegir una u otra depende de la información de la que dispongamos en el dibujo para hacerlo. El modo predeterminado es el de la ubicación del centro y una distancia de radio, como ya hemos ejemplificado antes.
Los otros 5 métodos pueden verse en las opciones desplegables del botón de la cinta de opciones, o bien, entre las opciones del comando en la ventana de línea de comandos.
La opción «Centro, Diámetro» nos pide un punto para el centro y luego una distancia que será el diámetro del círculo; obviamente, esta es sólo una variante del primer método, ya que el radio es la mitad del diámetro.
La opción «2 puntos» construye el círculo considerando la distancia entre los dos puntos como la longitud del diámetro. Autocad calcula el centro del círculo dividiendo en dos la distancia entre ambos puntos, sin embargo, su utilidad estriba en el hecho de que los dos puntos pueden estar determinados por la existencia de otros objetos en el dibujo, por lo que podemos desatendernos de las medidas específicas del diámetro correspondiente.
En el siguiente caso, Autocad dibuja un círculo cuyo perímetro toque los tres puntos indicados en pantalla. El método para calcular el círculo que cumple con este requisito puede repasarse en la explicación que sobre el tema expusimos en la guía sobre Autocad 2008 y 2009 y que puede revisarse aquí.
La opción «Tangente, tangente, radio», como su nombre lo indica, requiere que indiquemos dos objetos, que serán tocados tangencialmente por el nuevo círculo, y el valor del radio; la naturaleza de los otros objetos es irrelevante, pueden ser líneas, arcos, otros círculos, etcétera. Cabe hacer notar, sin embargo, que si el radio indicado no permite dibujar un círculo con dos puntos tangentes a los objetos indicados, entonces obtendremos el mensaje «El círculo no existe», en la ventana de línea comandos. Por lo general, eso implica que el radio indicado es insuficiente para dibujar el círculo.
Finalmente, para el último método, debemos indicar tres objetos que serán tocados tangencialmente por el círculo a dibujar. Obviamente, esto equivale a dibujar un círculo en base a 3 puntos. Su ventaja, de nueva cuenta, está determinada por el hecho de que podemos aprovechar otros objetos en el dibujo.
Veamos la construcción de círculos con lo expuesto hasta ahora.
5.5 Arcos
Los arcos son segmentos de círculo, y si bien también existen los arcos elípticos, con el comando Arco de Autocad nos referimos solamente a este tipo de arcos, no a los otros. Para construirlos se requieren puntos como el de inicio, el final o el del centro. También es posible crearlos usando datos como el ángulo que abarcan, su radio, longitud, dirección de la tangente, etcétera. Las combinaciones necesarias de estos datos para dibujar arcos pueden verse en el botón de la cinta de opciones, la elección, por supuesto, dependerá de los datos que nos brinden los objetos existentes en el dibujo.
Cabe destacar también dos cosas: cuando dibujamos un arco usando un valor de ángulo, éstos son positivos en sentido anti-horario, como ya habíamos mencionado. Por otra parte, cuando usamos la opción «Longitud», debemos precisar la distancia lineal que deberá cubrir el segmento del arco.
Si ejecutamos el comando Arco tecleándolo en la ventana de comandos, Autocad nos pedirá el punto inicial o el centro, tal como puede verse en la línea de comandos. Luego, dependiendo de las opciones de puntos que elijamos, terminaremos siempre construyendo el arco con una combinación de datos como las que se enlistan en el menú. La diferencia entonces entre usar una de las combinaciones del menú o el comando Arco es que con el menú ya decidimos qué datos vamos a dar y en qué secuencia, mientras que con el comando debemos ir eligiendo las opciones en la línea de comandos.
5.6 Elipses
En sentido estricto, una elipse es una figura que tiene 2 centros llamados focos. La suma de la distancia de cualquier punto de la elipse hacia uno de los focos, más la distancia de ese mismo punto al otro foco, será siempre igual a la misma suma de cualesquier otro punto de la elipse. Esta es su definición clásica. Sin embargo, para construir una elipse con Autocad, no es necesario determinar los focos. La geometría de la elipse también puede componerse de un eje menor y un eje mayor. La intersección del eje mayor y el eje menor será, por lo menos para Autocad, el centro de la elipse, por lo que un método para dibujar elipses con toda precisión es indicando el centro, luego la distancia hacia el final de uno de los ejes y luego la distancia desde el centro al final del otro eje. Una variante de este método es dibujar el punto inicial y final de un eje y luego la distancia hacia el otro.
Por su parte, los arcos elípticos son segmentos de elipse que pueden construirse del mismo modo que una elipse, sólo que al final debemos indicar el valor inicial y final del ángulo de dichos arcos. Recuerde que con la configuración predeterminada de Autocad, el valor 0 para el ángulo de la elipse coincide con el eje mayor y aumenta en sentido anti-horario, tal como puede verse enseguida:
5.7 Polígonos
Como seguramente bien sabe el lector, un cuadrado es un polígono regular porque sus cuatro lados miden lo mismo. También hay pentágonos, heptágonos, octágonos, etc. Dibujar polígonos regulares con Autocad es muy simple: debemos definir el punto del centro, luego el número de lados que tendrá el polígono (obviamente, mientras más lados tenga el polígono, más parecerá un círculo), luego debemos definir si será un polígono inscrito o circunscrito a un círculo imaginario que tuviera el mismo centro y radio y, finalmente, indicamos el valor del radio. Veámoslo en el video.
Hay que mencionar que los polígonos son en realidad polilíneas equiláteras cerradas (o sea, con lados iguales y donde su punto inicial, cualquiera que éste sea, coincide con su punto final). Las polilíneas en Autocad son un tipo especial de objeto que nos permite crear formas con más agilidad que los objetos estudiados hasta aquí en lo individual. Pero las polilíneas y su creación son un tema que ocupará una parte del próximo capítulo, aunque conviene mencionar esta característica de los polígonos en Autocad, pues al ser también polilíneas, comparten con éstas diversas características que nos sirven para su edición, como veremos más adelante.
5.8 Puntos en perímetros de objetos
Ahora volvamos al tema con el que iniciamos este capítulo. Como recordará, creamos puntos simplemente indicando sus coordenadas en pantalla. También mencionamos que con el comando DDPTYPE podemos seleccionar un estilo de punto distinto para su visualización. Ahora veamos dos opciones más para crear puntos sobre los perímetros de otros objetos. Dichos puntos suelen ser muy útiles como referencias para crear otros dibujos.
El comando DIVIDE crea puntos sobre el perímetro de otro objeto a intervalos tales que lo divide en el número de partes indicada. Por su parte, el comando GRADUA ubica puntos sobre el perímetro de los objetos en los intervalos especificados por la distancia capturada.
CAPITULO 6: OBJETOS COMPUESTOS
Llamamos «objetos compuestos» a aquellos objetos que podemos dibujar en Autocad pero que son más complejos que los objetos simples revisados en los apartados del capítulo anterior. De hecho, se trata de objetos que, en algunos casos, pueden definirse como una combinación de los objetos simples, pues su geometría es una combinación de los elementos de geometría de aquellos. En otros casos, como los splines, se trata de objetos con parámetros propios. De cualquier modo, los tipos de objetos que revisamos aquí (polilíneas, splines, hélices, arandelas, nubes, regiones y coberturas), rompen prácticamente cualquier limitación para la creación de formas que los objetos simples tienen.
6.1 Polilíneas
Las polilíneas son objetos formados por segmentos de línea, de arcos o de una combinación de ambos. Y si bien podemos dibujar líneas y arcos independientes que tengan como punto inicial el último punto de otra línea o arco, y con ello crear las mismas formas, las polilíneas tienen la ventaja de que todos los segmentos que las forman se comportan como un único objeto. Así, tendremos con frecuencia casos en los que es preferible crear una polilínea que distintos segmentos de líneas y arcos independientes, sobre todo cuando hay que hacer correcciones, pues es más fácil editar cambios en un solo objeto que en varios. Otra ventaja es que podemos definir un grosor inicial y otro final para un solo segmento de la polilínea y luego volver a modificar este grosor para el segmento siguiente. Además, la construcción de polilíneas nos garantiza que el punto inicial de un segmento de línea o arco está unido al segmento anterior. Esta unión formará uno de los vértices de la polilínea y aun cuando lo modificáramos estirándolo o desplazándolo (como veremos más adelante), la unión entre ambos segmentos sigue vigente, lo que permite crear con seguridad contornos cerrados, lo cual tiene diversas ventajas que se apreciarán más adelante: cuando veamos regiones en este mismo capítulo y cuando estudiemos la edición de objetos y sombreados.
Como las polilíneas son segmentos de líneas y arcos, las opciones correspondientes nos permiten definir los parámetros que ya conocemos para crear líneas o arcos en lo individual. Cuando ejecutamos el comando para crear polilíneas, Autocad nos pide un primer punto inicial, a partir de ahí podemos decidir si el primer segmento es una línea o un arco y, por tanto, indicar los parámetros necesarios para dibujarlo.
Una vez que hemos dibujado dos o más segmentos, entre las opciones de la línea de comandos está la de cerrar la polilínea, es decir, unir el último punto dibujo con el primero. La polilínea se cierra con un arco o una línea en función de la naturaleza del último segmento dibujado, aunque es obvio que no es obligatorio cerrar la polilínea. Finalmente, considere que es posible cambiar el grosor inicial y final de cada segmento de la polilínea, aumento sus posibilidades en la creación de formas.
6.2 Splines
Por su parte, los splines son tipos de curvas suaves que se crean en función del método elegido para interpretar los puntos que se van indicando en pantalla.
En Autocad, un spline se define como una «Curva Bezier-spline racional no uniforme» (NURBS, por sus siglas en inglés), lo que significa que la curva no está compuesta por arcos de circunferencia, ni arcos elípticos. Es una curva suavizada que, claro, nos sirve para crear diseños de piezas con curvas que escapan a la geometría de los objetos simples. Como ya habrá imaginado el lector, muchas de las formas de los vehículos, por ejemplo, así como la de muchos artefactos ergonómicos, requieren del dibujo de este tipo de curvas. Hay dos métodos para construir un spline: con puntos de ajuste o con vértices de control.
Un spline con puntos de ajuste pasa necesariamente por los puntos que se vayan indicando en pantalla. Sin embargo, la opción «Nudos» permite seleccionar métodos matemáticos distintos para la parametrización del spline, lo que puede generar curvas ligeramente distintas para los mismos puntos.
A su vez, la opción «toLerancia» del comando determina la precisión con la que la curva se adaptará a los puntos marcados. Un valor de ajuste igual a cero hará que la curva pase estrictamente por dichos puntos, cualquier valor distinto «alejará» la curva de los puntos. Veamos la construcción de un spline con puntos de ajuste pero con tolerancias distintas.
Tal vez ya haya notado que al iniciar el comando tenemos la opción «Método», que nos permite conmutar al segundo método para crear splines, es decir, usando vértices de control, aunque a su vez podemos seleccionar este método directamente de su botón en la cinta de opciones.
Los splines creados con vertices de control se van generando a través de puntos que, entre sí, generan líneas temporales de un polígono que determinará la forma del spline. La ventaja de este método es que dichos vértices ofrecen un mayor control sobre la edición del spline, aunque, para su edición, es posible conmutar un spline de puntos de ajuste a vértices de control y viceversa.
Aunque la edición de los splines es tema del capítulo 18, podemos adelantar que al seleccionar un spline, podemos usar su pinzamiento triangular para conmutar la visualización de sus puntos de ajuste o de sus vértices de control. También podemos añadir unos u otros, ajustarlos o eliminarlos.
6.3 Nubes
Una nube de revisión no es otra cosa más que una polilínea cerrada creada por arcos cuyo fin es resaltar partes de un dibujo sobre los cuales se quiere llamar la atención de una manera rápida y sin que importe mucho la precisión de sus partes.
Entre sus opciones podemos modificar la longitud de los arcos de la nube, lo que aumentará o disminuirá el número de arcos necesarios para crearla, también podemos convertir un objeto, como una polilínea o una elipse, en una nube de revisión e incluso cambiar su estilo, lo que modificará los grosores de cada segmento de arco.
6.4 Arandelas
Las arandelas por definición son piezas metálicas circulares con una perforación en el centro. En Autocad se ven como un anillo grueso, aunque en realidad se compone de dos arcos circulares con un grosor especificado por un valor de diámetro interno y otro de diámetro externo. Si el diámetro interno es igual a cero, entonces lo que veremos es un círculo relleno. Por tanto, se trata de otro objeto compuesto cuyo fin es simplificar su creación con el programa, dada la frecuencia con la que puede ser utilizado.
6.5 Hélices
Las hélices en Autocad son fundamentalmente objetos 3D que sirven para dibujar muelles. En combinación con comandos para crear objetos sólidos permiten dibujar resortes y figuras similares. Sin embargo, en esta sección dedicada al espacio 2D, este comando nos sirve para dibujar espirales. Si el radio inicial y el radio final son iguales, entonces el resultado no será una espiral, sino un círculo.
6.6 Regiones
Hay aún otro tipo de objeto compuesto que podemos crear con Autocad. Se trata de las regiones. Las regiones son áreas cerradas a las que, por su forma, se le calculan propiedades físicas, como el centro de gravedad, por lo que en algunos casos convendrá utilizar este tipo de objetos en lugar de polilíneas u otros objetos.
Podemos crear un objeto de región a partir de, por ejemplo, una polilínea cerrada. Sin embargo, también se pueden crear a partir de la combinación de polilíneas, líneas, polígonos e incluso splines, siempre y cuando formen del mismo modo áreas cerradas. Esta versatilidad nos permite también crear objetos de región utilizando operaciones booleanas, es decir, sumando o restando áreas, o bien a partir de la intersección de éstas. Pero veamos este proceso por partes.
Una región siempre se crea a partir de objetos ya dibujados que formen áreas cerradas. Veamos dos ejemplos, uno de una polilínea y otro de objetos simples que delimitan un área claramente.
La consulta de las propiedades físicas de una región la estudiaremos en el capítulo 26, en tanto, podemos mencionar que también podemos crear regiones a partir de áreas cerradas utilizando el comando «CONTORNO», aunque este comando también puede crear polilíneas. Veamos la diferencia de una u otra.
También podemos adicionar dos regiones en una nueva con el comando «UNION». De nueva cuenta, las regiones pueden partir primero de polilíneas u otras formas cerradas.
La operación booleana inversa también es válida, es decir, a una región restarle otra y obtener una nueva región como resultado. Esto se consigue con el comando «DIFERENCIA».
La tercera operación booleana es intersecar regiones para obtener una región nueva. El comando es «INTERSEC».
6.7 ¿Y los comandos en inglés dónde están?
Si usted se ha planteado en este momento esa pregunta, tiene usted razón, no hemos mencionado los comandos equivalentes en inglés de los que hemos revisado en este capítulo. Veámoslos en el siguiente video, pero aprovechemos para mencionar que cuando usamos un comando que tiene un botón en la cinta de opciones, la equivalencia entre los distintos idiomas del programa resulta más o menos irrelevante. Si tuviéramos que encontrar, por ejemplo, el botón que sirve para dibujar arandelas en la versión en alemán del programa yo no tendría muchos problemas ¿usted sí?
CAPITULO 7: PROPIEDADES DE LOS OBJETOS
Cada objeto contiene una serie de propiedades que lo definen, desde sus características geométricas, como su longitud o radio, hasta la posición en el plano cartesiano de sus puntos clave, entre otras. Autocad ofrece tres formas en las que podemos consultar las propiedades de los objetos e incluso modificarlas. Aunque este es un tema que retomaremos con más detalle más adelante.
Hay cuatro propiedades en particular que conviene revisar aquí toda vez que ya hemos estudiado cómo crear objetos simples y compuestos. Estas propiedades suelen aplicarse utilizando el método de organizar los dibujos por capas, lo cual estudiaremos en el capítulo 22, sin embargo, también pueden aplicarse a los objetos en lo individual, distinguiéndolos particularmente. Estas propiedades son: el color, el tipo de línea, el grosor de línea y la transparencia.
Así pues, a reserva de extendernos más adelante respecto a las ventajas de no aplicar propiedades a los objetos en lo individual sino organizadamente por capas, veamos cómo cambiar el color, el tipo de línea, el grosor y transparencia de los objetos dibujados.
7.1 Color
Cuando seleccionamos un objeto, éste aparece resaltado con pequeños recuadros llamados pinzamientos. Estos recuadros nos sirven, entre otras cosas, para editar los objetos tal y como se estudiará en el capítulo 19. Cabe mencionarlos aquí porque una vez que hemos seleccionado uno o más objetos y, por tanto presentan «pinzamientos», es posible modificar sus propiedades, entre ellas el color. La manera más fácil de cambiar el color de un objeto seleccionado es eligiéndolo de la lista desplegable del grupo «Propiedades» de la ficha «Inicio». Si, en cambio, seleccionamos un color de dicha lista, antes de seleccionar algún objeto, entonces ese será el color predeterminado para objetos nuevos.
El cuadro de diálogo «Seleccionar color» también se abre en pantalla escribiendo el comando «COLOR» en la ventana de línea de comandos, lo mismo ocurre en la versión en inglés. Pruébelo.
7.2 Tipos de líneas
El tipo de línea de un objeto también puede modificarse eligiéndolo de la lista desplegable correspondiente del grupo Propiedades de la ficha Inicio, cuando el objeto está seleccionado. Sin embargo, la configuración inicial de Autocad para dibujos nuevos sólo incluye un tipo de línea continua. Por lo que, de entrada, no hay mucho de dónde elegir. Por tanto, debemos añadir a nuestros dibujos aquellas definiciones de tipo de línea que vayamos a utilizar. Para ello, la opción Otro de la lista desplegable abre un cuadro de diálogo que, como su nombre lo indica, nos permite administrar los tipos de línea disponibles en nuestros dibujos. Como podrá observar enseguida, el origen de las definiciones de los distintos tipos de línea están en los archivos Acadiso.lin y Acad.lin de Autocad. La idea que subyace es que sólo se carguen aquellos tipos de líneas que realmente necesitamos en nuestros dibujos.
7.2.1 El alfabeto de líneas
Ahora bien, no se trata de aplicar distintos tipos de línea a los objetos sin ningún criterio. De hecho, como pudo observar en los nombres y descripciones de los tipos de líneas en la ventana del «Administrador de tipos de línea», muchos de los tipos de línea tienen fines específicos muy claros en las distintas áreas del dibujo técnico. Por ejemplo, en un dibujo de ingeniería civil, puede ser muy útil el tipo de línea para mostrar instalaciones de gas. En el dibujo mecánico, las líneas ocultas o de centro se utilizan constantemente, etcétera. Lo siguientes ejemplos muestran algunos tipos de líneas y su uso en el dibujo técnico. De hecho, el usuario de Autocad debe conocer para qué se usan los distintos tipos según el área para la que dibuje, ya que éstos conforman todo un alfabeto de líneas.
7.3 Grosor de línea
El grosor de línea es precisamente eso, la anchura de la línea de un objeto. E igual que en los casos anteriores, podemos modificar el grosor de línea de un objeto con la lista desplegable del grupo «Propiedades» de la ficha «Inicio». También tenemos un cuadro de diálogo para establecer los parámetros de dicho grosor, su visualización y el grosor por defecto, entre otros valores.
7.4 Transparencia
Igual que en los casos anteriores, usamos el mismo procedimiento para establecer la transparencia de un objeto: lo seleccionamos y luego establecemos el valor correspondiente del grupo «Propiedades». Sin embargo, cabe destacar aquí que el valor de transparencia no puede llegar a ser nunca del 100%, toda vez que volvería invisible al objeto. También es importante decir que la propiedad de transparencia sólo tiene como propósito auxiliar la presentación de los objetos en pantalla y, por ende, facilitar las labores de diseño, por lo que estas transparencias no se aplican al momento de trazar -imprimir- el dibujo.
CAPITULO 8: TEXTO
Invariablemente, a todos los dibujos de arquitectura, ingeniería o mecánica hay que añadirles texto. Si se trata de un plano urbano, por ejemplo, tal vez haya que añadir los nombres de las calles. Los planos de piezas mecánicas suelen tener notas para el taller y habrá otros que, por lo menos, contengan el nombre del dibujo.
En Autocad tenemos dos tipos de objetos de texto distintos: el texto en una línea y el texto de múltiples líneas. El primero puede ser de cualquier extensión, pero siempre será texto en una línea. El segundo, sin embargo, puede ser de más de un párrafo y pueden fijarse los límites por los que se va a distribuir el texto. A su vez, los atributos del texto, como el tipo de letra, su tamaño y otras características, se controlan a través de los «Estilos de texto». Veamos todas estas características.
8.1 Texto en una línea
En muchos casos, las anotaciones de un dibujo consisten de una o dos palabras. Es común ver en los planos arquitectónicos, por ejemplo, palabras como «Cocina» o «Fachada Norte». En situaciones así, el texto en una línea es fácil de crear y ubicar. Para eso, podemos usar el comando «Texto» o bien el botón correspondiente del grupo «Texto» de la ficha «Anotar». Al hacerlo, la ventana de línea de comandos nos solicita que indiquemos las coordenadas del punto de inserción del texto. Observe asimismo que tenemos dos opciones: «jUstificar» y «Estilo», que los trataremos un poco más adelante. En tanto, debemos agregar que también debemos indicar la altura y el ángulo de inclinación del texto. Cero grados nos da texto horizontal y, de nueva cuenta, los grados positivos van en sentido contrario a las manecillas del reloj. Finalmente, podemos escribir nuestro texto.
Como pudo observar, al terminar de escribir una línea de texto podemos pulsar «ENTER», con lo que Autocad nos permite escribir otra línea de texto en el siguiente renglón, pero ese nuevo texto será un objeto independiente de la primera línea ya escrita. Incluso, antes de escribir ese nuevo texto, podemos definir con el ratón un nuevo punto de inserción en pantalla.
La opción «jUstificación» de la ventana de comandos, nos permite elegir el punto del texto que coincidirá con el punto de inserción. En otras palabras, por definición, el punto del texto es la esquina izquierda de la base de la primera letra, pero si nosotros elegimos cualesquier otro de los puntos de justificación, entonces el texto se «justificará» en base a él respecto al punto de inserción. Los puntos de inserción del texto son los siguientes:
Lo cual, obviamente, se corresponde con las opciones subsiguientes cuando elegimos «jUstificar».
Tal vez usted utilice siempre la justificación izquierda y justifique el texto de una línea cuidando el punto de inserción (finalmente hay que considerar que los objetos de texto de una línea pueden moverse con facilidad, como veremos en los capítulos dedicados a la edición de objetos). Pero si desea tener precisión respecto a la ubicación del texto, entonces deberá conocer y usar estas opciones de justificación.
8.1.1 Campos en texto
Los objetos de texto pueden incluir valores que dependen del dibujo. A esta característica se le denomina «Campos de texto» y tienen la ventaja de que los datos que presentan dependen de las características de los objetos o parámetros a los que se asocian, por tanto pueden actualizarse si éstos cambian. En otras palabras, por ejemplo, si creamos un objeto de texto que incluya un campo que presente el área de un rectángulo, el valor del área mostrada puede actualizarse si editamos dicho rectángulo. Con los campos de texto podemos así mostrar una enorme cantidad de información interactiva, como el nombre del archivo de dibujo, la fecha de su última edición y muchas más.
Veamos los procedimientos implicados. Como ya sabemos, al crear un objeto de texto, indicamos el punto de inserción, la altura y el ángulo de inclinación, después comenzamos a escribir. En ese momento podemos pulsar el botón derecho del ratón y usar la opción «Insertar campo…» del menú contextual. El resultado es un cuadro de diálogo con todos los campos posibles. Aquí está un ejemplo.
Esta es una manera cómoda, prácticamente a la mano, de crear líneas de texto combinadas con campos de texto. Sin embargo, no es la única manera. También podemos insertar campos de texto utilizando el comando «Campo», que abrirá directamente el cuadro de diálogo utilizando los últimos valores de altura e inclinación de texto. Otra alternativa es utilizar el botón «Campo» del grupo «Datos» de la ficha «Insertar». De cualquier modo, el procedimiento no varía mucho.
A su vez, para actualizar los valores de uno o varios campos de texto de un dibujo, utilizamos el comando «Actualizacampo» o el botón «Actualizar campos» del grupo «Datos» que acabamos de mencionar. En respuesta, la ventana de línea de comandos nos solicita que indiquemos los campos a actualizar.
Conviene sin embargo destacar que podemos modificar el modo en el que Autocad realiza la actualización de los campos. La variable del sistema «FIELDEVAL» determina dicho modo. Sus valores posibles y los criterios de actualización que le corresponden se presentan en la siguiente tabla:
El parámetro se almacena como un código binario usando la suma de los siguientes valores:
0 Not actualizada
1 Actualizada al abrir
2 Actualizada al guardar
4 Actualizada al trazar
8 Actualizada al usar ETRANSMIT
16 Actualizada al regenerar
31 Actualización manual
Finalmente, los campos con fechas siempre deben actualizarse manualmente, independientemente del valor de «FIELDEVAL».
8.2 Edición de los objetos de texto
Del capítulo 16 en adelante tratamos temas que tienen que ver con la edición de los objetos de dibujo. Sin embargo, debemos ver aquí las herramientas disponibles para la edición de los objetos de texto que acabamos de crear toda vez que su naturaleza difiere de la de los demás objetos. Como se verá más adelante, tal vez nos interese alargar una línea, dar chaflán a las aristas de un polígono o, simplemente, girar un spline. Pero en el caso de los objetos de texto, la necesidad de su transformación puede surgir inmediatamente después de su creación, por lo que tenemos que hacer esta excepción respecto a los temas de edición si queremos mantener el principio metodológico de ir de los simple a lo complejo y ligando a los temas por sus relaciones lógicas. Veamos.
Si debemos modificar el texto de una línea, entonces podemos hacer doble clic sobre el texto, o bien escribir el comando «Ddedic». Al activar el comando, Autocad nos pide que indiquemos con un cuadro de selección el objeto a editar, al hacerlo, el objeto quedará circunscrito en un rectángulo y con el cursor listo para que podamos modificar el texto del mismo modo como lo hacemos con cualquier procesador de palabras. Si hicimos doble clic con el ratón, pasamos de inmediato al recuadro de edición.
En el grupo «Texto» de la ficha «Anotar» tenemos dos botones que sirven también para editar los objetos de una línea. El botón «Escala», o su equivalente, el comando «Textoescala», permite cambiar, con un solo paso, el tamaño de varios objetos de texto. El lector descubrirá muy pronto que prácticamente todos los comandos de edición, como éste, lo primero que nos pide Autocad es que designemos el o los objetos a modificar. También se acostumbrará a que, una vez señalados los objetos, terminemos la selección con la tecla «ENTER» o el botón derecho del ratón. En este caso, podemos seleccionar una o varias líneas de texto. Después, debemos indicar un punto base para escalar. Si pulsamos «ENTER», sin seleccionar, entonces se usará el punto de inserción de cada objeto de texto. Finalmente, tendremos ante nosotros las cuatro opciones para cambiar el tamaño en la ventana de comandos: la nueva altura (que es la opción predeterminada), especificar la altura del papel (el cual aplica para los objetos de texto con propiedad anotativa, la cual estudiaremos más adelante), igualar en base a un texto existente, o indicar un factor de escala. Como pudimos ver en el video anterior.
Por su parte, el botón «Justificar», o el comando «Textojustif», nos permite cambiar el punto de inserción del texto sin que éste se mueva en pantalla. En este caso, las opciones en la ventana de comandos son las mismas que presentamos antes y, por tanto, las implicaciones de su uso también son iguales. De cualquier modo, echémosle un vistazo a esta opción de edición.
Hasta este momento, tal vez el lector ya haya notado la ausencia de elementos que permitan elegir algún tipo de letra del amplio catálogo que suele tener Windows, también la falta de herramientas para poner negritas, cursivas, etcétera. Lo que ocurre es que dichas posibilidades son controladas por Autocad a través de los «Estilos de texto», que veremos enseguida.
8.3 Estilos de texto
Un estilo de texto es simplemente la definición de diversas características tipográficas bajo un determinado nombre. En Autocad podemos crear todos los estilos que deseemos en un dibujo y luego podemos asociar cada objeto de texto a un estilo específico. Una limitación relativa de este procedimiento es que los estilos creados son guardados junto con el dibujo. Pero si deseamos usar en un dibujo nuevo un estilo de un archivo ya creado, existen métodos para importarlo como veremos en el capítulo dedicado a los recursos en los dibujos. Otra posibilidad es que hagamos nuestra colección de estilos de texto y la grabemos en una plantilla sobre la que basemos siempre nuestros trabajos nuevos. Además, podemos también modificar un estilo ya existente, todos los objetos de texto que usen ese estilo se actualizarán inmediatamente en el dibujo.
Para crear un estilo de texto, usamos el disparador de cuadros de diálogo del grupo «Texto» que hemos estado estudiando, aunque también está disponible en la lista desplegable de estilos ya creados y, además, en el grupo «Anotación» de la ficha «Inicio». En cualquier caso se abre el «Administrador de estilos de texto». El estilo existente por definición se llama «Standard». Nuestra sugerencia al trabajar con el «Administrador de estilos de texto» es que no haga cambios al estilo «Standard» si no que lo utilice de base para crear otros con el botón «Nuevo». Una idea práctica, por supuesto, es que el nombre del estilo nuevo refleje el fin que dicho estilo va a tener en el dibujo. Por ejemplo, si va a servir para poner los nombres de calles en un plano urbano, nada mejor, aunque parezca redundante, que ponerle «Nombre de calles». Aunque en estos casos suele haber normas ya establecidas para nombrar a los estilos propias de cada rama industrial o, inclusive, de cada corporación a la que usted pertenezca. Por un principio de orden en ambientes de trabajo colaborativo con Autocad, es común evitar que los dibujantes creen a su libre albedrío nombres de estilo que puedan afectar el trabajo de otros.
Por otra parte, en este cuadro de diálogo usted podrá ver la lista de fuentes instaladas en Windows. A esta lista se añaden algunas propias de Autocad que usted podrá distinguir fácilmente por tener la extensión «.shx». Los tipos de fuentes que se incluyen con Autocad tienen formas simples y funcionan perfectamente para los fines del dibujo técnico, sin embargo, usted encontrará que al crear su propio estilo de texto, tiene ante sí toda la gama de fuentes instalada en su computadora.
Si los objetos de texto creados con un estilo específico van a tener en el dibujo tamaños diferentes, entonces conviene mantener el valor de altura como cero en el cuadro de diálogo. Esto hará que cada vez que dibujemos texto de una línea, Autocad nos solicite dicho valor. Si, en cambio, todos los objetos de texto asociados a un estilo son del mismo tamaño, entonces convendrá indicarlo, esto nos ahorrará tiempo en la creación de objetos de texto, ya que no hay que capturar la altura constantemente.
Llegados hasta este punto, veamos en video el «Administrador de estilos de texto».
Suele ocurrir que el tamaño de texto que es útil al momento de realizar el dibujo, no es el adecuado cuando ese mismo dibujo se lleva a una presentación para ser trazado o publicado electrónicamente, tema que veremos en los capítulos 29 y 30 , pues en algunos caso el texto puede quedar muy pequeño o muy grande, lo que nos obligaría a ajustar el tamaño de los diversos objetos de texto de nuestro dibujo, lo cual puede llegar a ser increíblemente arduo a pesar del uso de los estilos de texto. Hay diversas soluciones para resolver el problema. Una de ellas sería utilizar el comando para escalar el tamaño del texto, pero su principal desventaja es que implica seleccionar los distintos objetos de texto a modificar, con el riesgo de omitir alguno y dar al traste con el resultado. La segunda solución sería crear un estilo de texto con tamaño fijo, estableciendo la altura. Al momento de realizar las presentaciones para impresión, podemos ajustar el tamaño del texto modificando el estilo utilizado. La desventaja consiste en que todos los objetos de texto tendrían que ser del tamaño impuesto por el estilo (o estilos) utilizado(s).
La solución propuesta por Autodesk se llama «Propiedad anotativa», la cual, una vez activada para los objetos de texto creados con el estilo, permite modificar fácil y rápidamente la escala de dichos objetos, ya sea para el espacio modelo en el que se está dibujando, o el espacio de presentación previo al trazado del dibujo. Como lo que se modifica es la escala del objeto de texto, no importa si los distintos objetos tienen entre sí tamaños de letra distintos, pues cada uno va a ajustarse a la nueva escala especificada manteniendo las diferencias proporcionales de tamaño entre ellos. Por tanto, tenga en cuenta que es preferible activar la propiedad anotativa de los nuevos estilos de texto que vaya creando, para que pueda modificar la escala de visualización de dichos objetos en los distintos espacios de su dibujo (modelado o presentación, que se estudiarán en su momento), sin necesidad de editarlos posteriormente.
Por otra parte, volveremos con cierta frecuencia al tema de la propiedad anotativa, ya que los objetos de cotas, los sombreados, las tolerancias, las directrices múltiples, los bloques y los atributos, además de los objetos de texto, también la poseen, aunque, básicamente, funciona igual en todos los casos. Por lo que la estudiaremos en detalle más adelante, cuando hayamos revisado las diferencias entre espacio modelo y espacio papel.
Finalmente, en la parte inferior del cuadro de diálogo podemos ver que existe una sección llamada «Efectos especiales». Las tres opciones de la izquierda no requieren de mayor comentario pues sus resultados son obvios: «Cabeza abajo», «Reflejado a la izquierda» y «Vertical». Por su parte, la opción «Relación anchura/altura» tiene 1 como valor predeterminado, por encima de éste, el texto se ensancha horizontalmente; por debajo de uno se contrae. A su vez, el «Ángulo oblicuo» inclina el texto al ángulo indicado, por definición su valor es cero.
8.4 Texto de líneas múltiples
En muchas ocasiones, los dibujos requieren no más que una o dos palabras descriptivas. En algunos casos, en cambio, las notas necesarias pueden ser de dos o más párrafos. Entonces, el uso de texto de una línea es absolutamente inoperante. En su lugar usamos texto de líneas múltiples. Esta opción se activa con el botón correspondiente que puede encontrarse tanto en el grupo «Texto» de la ficha «Anotar», como en el grupo «Anotación» de la ficha «Inicio». Tiene, por supuesto, un comando asociado, se trata de «Textom». Una vez activo, el comando solicita que dibujamos en pantalla la ventana que delimitará el texto de líneas múltiples, lo que crea, por decirlo así, el espacio de un pequeño procesador de palabras. Idea que se refuerza si activamos la barra de herramientas que sirve para dar formato al texto, la cual, a su vez, se equipara en funciones con la ceja contextual que aparece en la cinta de opciones.
El uso del «Editor de líneas múltiples» es muy simple y similar a la edición en cualquier procesador de textos, que son sumamente conocidos, por lo que le toca al lector practicar con estas herramientas. No olvide que la barra «Formato de texto» cuenta con un menú desplegable con opciones adicionales. Cabe decir también que para editar un objeto de texto de líneas múltiples usamos el mismo comando que para los textos de una línea (Ddedic), también podemos hacer doble clic sobre el objeto de texto, la diferencia es que en este caso se abre el editor que presentamos aquí, así como la ficha contextual «Editor de texto» en la cinta de opciones. Finalmente, si su objeto de texto de líneas múltiples se compone de varios párrafos, debe establecer sus parámetros (como las sangrías, interlineado y justificación), a través del cuadro de diálogo del mismo nombre.
8.5 Tablas
Con lo visto hasta ahora, sabemos que «tirar» líneas y crear objetos de texto de una línea es una labor que puede realizarse rápida y fácilmente en Autocad. De hecho sería todo lo que haría falta para crear tablas fácil y rápidamente, combinando, por ejemplo, líneas o polilíneas con objetos de texto hasta crear la apariencia de una tabla.
Sin embargo, las tablas en Autocad son un tipo de objeto independiente de los de texto. El grupo «Tablas» de la ceja «Anotar» permite insertar tablas en los dibujos de Autocad de una manera simplificada, toda vez que, una vez iniciado el comando, simplemente hay que especificar cuántas columnas y cuántas filas tendrá la tabla, entre otros sencillos parámetros. Veamos cómo insertar tablas y capturar algunos datos en ellas.
Con las tablas es incluso posible realizar algunos cálculos, igual que una hoja de cálculo de Excel, aunque no espere toda la funcionalidad de dicho programa. Al seleccionar una celda, la cinta de opciones muestra una ceja contextual llamada «Celda de tabla» con opciones similares a las de una hoja de cálculo con las cuales, entre otras cosas, podríamos crear una fórmula que haga operaciones básicas sobre los datos de la tabla.
La fórmula para sumar valores de un grupo de celdas de la tabla es igual a las que usamos en Excel, pero insistimos, es tan rudimentario que realmente no es práctico utilizar las tablas de Autocad con esos fines. En todo caso, es mucho más práctico manipular sus datos en una hoja de cálculo de Excel y después vincularlos a una tabla de Autocad. Aún cuando los datos de esa hoja de cálculo se modifiquen, la existencia de un vínculo entre la tabla y esa hoja permiten actualizar la información en Autocad.
Finalmente, de manera similar a los estilos de texto, podemos crear estilos para aplicarlos a nuestras tablas. En otras palabras, podemos crear un conjunto de características de presentación, como tipos de líneas, colores, grosores y bordes bajo un nombre específico y luego aplicarlos a distintas tablas. Obviamente, para ello tenemos un cuadro de diálogo que nos permita administrar los distintos estilos.