En el post anterior habíamos georeferenciado una imagen que contiene curvas de nivel, ahora queremos convertirlas a contours de Civil 3D.
Digitalizar las curvas
Para esto existen programas que casi automatizan el proceso, como AutoDesk Raster Design, equivalente de Descartes en Bentley o ArcScan en ESRI. En este caso lo voy a hacer a pie, dibujando polilineas.
No deben hacerse con smartlines, sino con polilineas normales.
Es recomendable crear niveles con los nombres de las curvas principales. Ayuda para aspectos visuales.
Es preferible trabajar con líneas de grosor de 0.30 para poder visualizar el avance.
Para ver el grosor de líneas se debe activar el botón LWT.
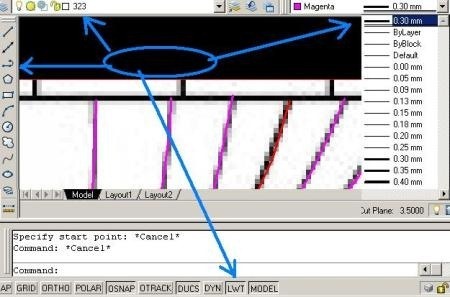
Suavizar y unir las curvas.
Esto no siempre es necesario, pero para fines educativos, veamos como se hace. Sucede que algunas polilineas pudieron no quedar unidas porque el comando se interrumpió, o hicimos unos vértices un poco de carrera que no se comportan con la curva.
- Se activa el comando de editar polilinea pedit
- Se selecciona la opción múltiple, con la letra M y luego enter
- Se seleccionan todas las polilineas que esperamos tratar
- Usamos J para que se unan
- Usamos S para que se suavicen

Asignar elevación a las polilineas
Hay que tocar las curvas, una por una, activando las propiedades y asignándole la elevación correspondiente. En este caso, como están cada 25 centímetros, la curva verde sería 322, y las siguientes para  llegar a la azul serían 322.25, 322.50, 322.75
llegar a la azul serían 322.25, 322.50, 322.75
En el caso de las celestes, vean que se ocupa criterio para saber como es el comportamiento de esa zona. Por esto, es que las principales se deben poner en color diferente.
Se puede comprobar que todas quedaron con elevación, viendo una vista isométrica.
View > 3D Views > NE Isometric.

Convertir las polilineas a curvas de nivel.
Para hacer esto, nos vamos al panel izquierdo, en la pestaña Prospector, y creamos una nueva superficie, de tipo TIN.
Aquí, una vez creada la superficie, se pueden ver las propiedades, entre las que aparece Masks, Watersheds, y Deffinitions. Aquí es donde aparecen los criterios para curvas de nivel (Contours).
Se hace botón derecho sobre Contours, luego Add.
En la descripción le pondremos Curvas escaneadas, y luego hacemos ok. Entonces seleccionamos todas las polilineas que hemos digitalizado.
Vean como a partir de allí, se genera la triangulación.
Ajustar las propiedades de las curvas.
Queda un detalle que causa desesperación cuando se hace por primera vez. Y es, que las curvas de nivel pareciera que no están visibles, pero es cuestión de propiedades de despliegue.
Para esto, se hace botón derecho del ratón y seleccionamos Edit surface style. En este panel, elegimos la pestaña Contours. En Contour Intervals, elegimos el mismo intervalo que tiene el mapa escaneado, para comprobar si todo salió bien.
Las curvas principales a cada 1.00 y las secundarias a cada 0.25.
Y allí está. Es claro que los extremos hay tratamiento que hacer, pues el programa intenta cerrar el boundary asumiendo que no hay continuidad con otra hoja. Ya veremos si en otro post lo comparamos con los datos de Google Earth y promocionamos el destino turístico de los amigos Pipiles.

 Geofumadas Coordenadas Google Earth, Rutinas lisp, Curvas de nivel, bloques autocad, curso arcgis
Geofumadas Coordenadas Google Earth, Rutinas lisp, Curvas de nivel, bloques autocad, curso arcgis
Hola soy nuevo en esto del civil3d y tuve un problema por que nos dieron unas curvas de nivel en otro formato de archivo dwg o un formato antiguo del autocad en el cual no podemos trabajar dentro del civil 3d me gustaria saber los pasos para convertir esos archivos a la version mas actual del civil3d de modo que podamos trabajar como si fueran curvas de nivel sin la necesidad de utilizar un convertidor de archivos de autodesk gracias de antemano.
Si, cuando se tiene mucho que digitalizar Raster Design es una gran ayuda.
EXELENTE LA GUIA PARA DIGITALIZAR LAS CURVAS DE NIVEL, PERO MEJORARIA MI TRABAJO SI TUVIERA EL RASTER DESING