Con este artículo le damos la bienvenida al nuevo rostro que tiene el sitio oficial de CivilCAD, gran trabajo de los amigos de ARQCOM en las vísperas de cumplir 15 años con más de 20,000 usuarios en Latinoamérica. 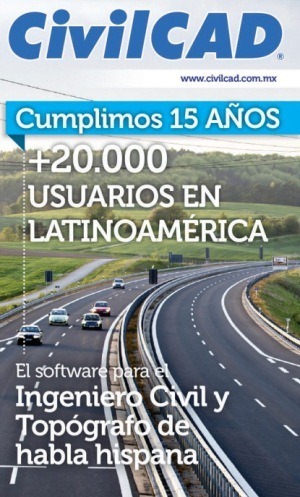
En su nueva sección «Tutoriales» se han ido incluyendo interesantes trabajos con una lógica paso a paso. En este caso quiero mostrar el ejemplo de generación de secciones transversales a lo largo de un eje central utilizando CivilCAD.
Este tutorial está construido en cuatro etapas:
1. Construcción de modelo digital de terreno. Ver tutorial
Inicialmente se hace una introducción al formato de los puntos, pues en este caso se trabaja un terreno con información en el formato siguiente:
Número de punto, coordenada X, Coordenada Y, elevación, detalle
1 367118.1718 1655897.899 293.47
2 367109.1458 1655903.146 291.81
3 367100.213 1655908.782 294.19
4 367087.469 1655898.508 295.85 CERCO
5 367077.6998 1655900.653 296.2 CERCO
Luego de la importación de puntos se explica la triangulación para la generación del modelo digital.
Finalmente se explica la construcción de curvas de nivel, indicando en cada paso la capa donde se están almacenando los datos.
También se incluyen los archivos base para que el usuario pueda desarrollarlo paso a paso:
- PuntosSB.txt donde están contenidos los puntos
- Secciones Transversales (.dwg) que es el dibujo final
- Datos de geometría de seccion (.sec) que contiene el archivo de configuración de sección
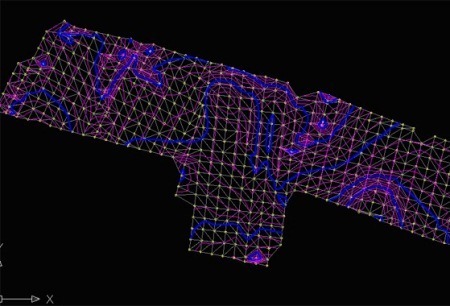
2. Generación de estaciones a lo largo del eje de la carretera. Ver tutorial
En esta etapa se construye un eje del perfil, al que se le generan estaciones cada 10 metros.
La didáctica del tutorial mantiene una similar lógica, para que el usuario pueda intentarlo por su cuenta, como ejemplo:
Para esto, hacemos: CivilCAD > Altimetría > Eje de Proyecto > Marcar estaciones
El sistema nos solicita que seleccionemos el eje, lo tocamos cerca de donde inicia el trazo, hacemos enter para validar que estamos de acuerdo con la nomenclatura 0+00.
Luego el sistema nos pregunta las longitudes de la sección a la derecha e izquierda. Usaremos en este ejemplo25.00 para ambos lados.
Luego el sistema nos pregunta en que forma seleccionaremos las estaciones:
- Intervalo, significa a una distancia uniforme, por ejemplo a cada 20 metros.
- Distancia, significa a cierta distancia del origen, por ejemplo 35.25 metros.
- Estación, en caso que esperemos ingresarlo en el formato de estaciones, como 0+35.20
- Punto, esto es si queremos indicarlo con el puntero sobre la línea
- Terminar, para finalizar la rutina.
En este caso, usaremos el primer parámetro, (Intervalo) por lo que escribimos la letra I, y luego hacemosEnter.

Al final de esta etapa se construyen las secciones transversales del terreno natural.
3. Construcción de diseño vertical Ver tutorial
Ya en esta etapa, sobre el perfil que se construyó en la sección anterior se traza el diseño, indicando las curvas verticales y rotulando los puntos de interés de la curva (PCV, PIV, PTV). También las pendientes.

4. Diseño de sección típica. Ver tutorial
Como última etapa, el tutorial muestra la construcción de la sección típica sobre la rasante.
Tal como funciona con CivilCAD, se construye la capa subyacente, carpeta y taludes. El poema es similar…
De vuelta al panel original, estamos casi preparados para dibujar las secciones transversales.
Los botones inferiores permiten configurar algunas opciones adicionales como:
- Cuneta. Es posible definir si queremos que la cuneta solamente se considere en los extremos donde hay corte y no donde hay terraplén (talud de relleno). También podemos elegir que no se considere cuneta en ningún extremo, así como las dimensiones.
- Escalas. Aquí se define la relación de escalas vertical y horizontal para el dibujo en cada sección.
- Opciones. Aquí hay más alternativas entre la retícula horizontal, vertical y otros cálculos que están fuera de este tutorial.
Antes de hacerlo, podemos visualizar como se verán. Esto se hace con el botón Revisar. Aquí se puede ver cada estación con su dibujo, elevaciones en el eje central, corte y terraplén. Con el botón Aceptar regresamos al panel principal.
Y ya con esto se desarrollan las secciones a lo largo del perfil.

Felicitamos el esfuerzo de ARQCOM, pues seguro estos tutoriales mejorarán la experiencia del usuario en el manejo de sus herramientas que corren inclusive corren sobre AutoCAD 2013, Bricscad V12 PRO y en unos días sobre ZWCAD que son económicas alternativas a AutoCAD.
 Geofumadas Coordenadas Google Earth, Rutinas lisp, Curvas de nivel, bloques autocad, curso arcgis
Geofumadas Coordenadas Google Earth, Rutinas lisp, Curvas de nivel, bloques autocad, curso arcgis
y si quisiera hacer lo mismo pero con secciones transversales que no tengan el mismo ancho de corona si no que sean variables se podria
Me parece fenomenal, gracias por tremenda herramienta de diseño.
Felicitaciones, mil gracias