El caso se dio en un proyecto donde la base central era Oracle, pero para hacer mantenimiento catastral a nivel de municipios o exposiciones públicas se requería la base de features a fin de editar mapas estando sin conexión.
Como se hizo
Solo para los amantes de saber como fue la fumada, aquí les explico, porque dentro un par de años, posiblemente este proyecto se migre a Bentley Map y nada de esto será útil, excepto para unos 8 tipos que sabrán como iguanear al ritmo de la necesidad pública y la ingenuidad privada.
Se creó un archivo Access, a partir del proyecto Oracle, que tuviera las 10 tablas básicas de un proyecto Geographics, incluyendo su contenido y guardándolo con el nombre generica.mdb. Las tablas son las siguientes:
|
|
|
Luego se editó el archivo de configuración de usuario de Geographics llamado msgeo.ucf que tuviera aspectos básicos para la conexión a esa base. Esto implicaba agregarle entre los parámetros de conexión las siguientes líneas:
MS_GEODBTYPE = ODBC
MS_GEOPROJDIR = C:/
MS_GEOPROJNAME = proyecto_local
MS_GEODBCONNECT = 1
MS_GEOINITCMD = PROJECT OPEN
MS_GEODBLOGIN = proyecto_local
En principio, lo que se esperaba era que usuarios que no dominaran muy bien las tripas de un proyecto se evitaran dolores de cabeza para conectarse. Después de explicarlo varias veces en la pizarra, por teléfono, por correo, messenger, no me queda otra que escribirlo aquí pues ya que veo que es el último lugar por donde lo están pidiendo.
Si se quiere paso a paso, sin pasar de 850 palabras, no salen menos de 15 pasos… y como dicen cuando mandan los informes… ay va!
Etapa 1: Los requisitos
Es necesario que el usuario tenga al menos estos 5 insumos para proceder a la instalación en 15 pasos:
- El instalador de Microstation V8.5
- El instalador de Microstation Geographics V8.5
- Un archivo semilla con la configuración particular del proyecto llamado seed2d.dgn
- Un archivo de configuración de usuario llamado msgeo.ucf
- La base de datos llamada Generica.mdb
Etapa 2: Instalar los programas
1. Instalar Microstation
2. Instalar Geographics (Debe ser en este orden)
3. Copiar y reemplazar el archivo semilla en la dirección:
C:\Archivos de programa\ Bentley \Workspace\ System\ seed\ seed2d.dgn
4. Copiar el archivo de usuario en esta dirección:
C:\Archivos de programa\ Bentley\ Workspace\ Users\ msgeo.ucf
5. Copiar la base genérica a esta dirección:
C:\Generica.mdb
Hay que tener la precaución, que si el Windows es en inglés, será C:Program FilesBentley… Y de preferencia hay que instalar el programa en el disco C, aunque se tenga más de un disco duro.
Etapa 3: Crear la conexión ODBC
6. Como hemos establecido que la conexión será vía ODBC, vamos a configurarlo en un prolongado paso 6 (estoy usando Windows XP)
-Inicio > panel de control > herramientas administrativas > orígenes de datos (ODBC)
-En el panel que se despliega, seleccionar la pestaña “DSN de Usuario” y elegir “agregar” > microsoft Driver mdb > finalizar
-Elegir como nombre de origen de datos, proyecto_local y seleccionar el botón “crear”
-Luego indicar donde crear la base de datos, directamente en C y llamarle proyecto_local.mdb, salir del panel, diciendo aceptar dos veces.
Para comprobar que ha quedado como pedimos, al seleccionar el origen creado y el botón “configurar” debería verse así:

Etapa 4: Crear el proyecto en Geographics
7. Entrar a Geographics
8. Del menú superior seleccionar
Project > wizard > next > create project
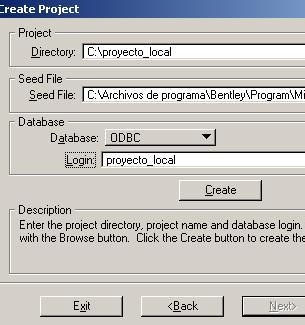
9. Configurar las características tal como se ve el gráfico. No es necesario cambiar la ruta de archivo semilla.
Luego se selecciona:
create > next > verify, register mapid > cancelar
Con este se ha creado un directorio donde están todas las carpetas que usa el proyecto Geographics, y las tablas necesarias en la base llamada proyecto_local.mdb. Obviamente sin features ni categorías. Para comprobarlo:
10. Cerrar Geographics
11. Abrir Geographics, debe automáticamente abrir el proyecto. (Si no sucede así, hay algo malo en el paso 9 o no hemos copiado el archivo ucf como dice el paso 4)
12. Si todo salió en orden
Utilities > Feature manager
Debería levantarse el proyecto, pero sin features ni categorías más que la dumy que viene por default.
11. Cerrar Geographics
Etapa 5: Reemplazar la base de datos
Ahora lo que ocupamos es engañar a Microstation, quitándole la base de datos en blanco, para ello:
12. Borrar la base de datos C:proyecto_local.mdb
13. A la base de datos C:Generica.mdb cambiarle el nombre para que quede de la forma C:proyecto_local.mdb
14. Entrar a Geographics
La base debería ejecutarse automáticamente, si no es así se ha asignado mal el nombre del archivo en el paso 13
15. Si todo funciona bien, al ir a Utilities > Feature manager debe levantarse las categorías y atributos de la base de datos.

La de chascada
Hombre, la próxima vez deberían tenerme aunque sea totopostes de la frontera. Y para que vean mi fe y manía por los totopostes, aquí pueden descargar:
La base de datos Generica.mdb
El archivo semilla seed2d.dgn
El archivo msgeo.ucf
 Geofumadas Coordenadas Google Earth, Rutinas lisp, Curvas de nivel, bloques autocad, curso arcgis
Geofumadas Coordenadas Google Earth, Rutinas lisp, Curvas de nivel, bloques autocad, curso arcgis
Se hizo famoso el amigo de La Paz, porque para saber si es el seed2d correcto, le dan botón derecho al ratón en las propiedades debe decir que el autor es jnunez.
hay que enviarle este vinculo al correo de los implementadores que siempre reniegan porque no pueden instalarlo completo el programa.
Ta bueno……
interesante lo estaba buscando lo ejecutare y haber los resultados ok!.
Gracias oh, ya me urgía siempre me enrredaba, pase por el valle de comayagua a recoger los totopostes