En esta nueva era 2.0, las tecnologías han cambiado significativamente, tanto así, que permiten llegar a lugares que eran anteriormente imposibles. Actualmente se generan millones de tutoriales sobre múltiples temas y dirigidos a todo tipo de audiencias, al pasar el tiempo se ha vuelto una necesidad contar con herramientas que guarden las acciones que generamos a través de la pantalla de un computador, por ejemplo, los videotutoriales requieren de procesos de edición como cortes, narraciones, agregar contenidos textuales o exportar en contenido a distintos formatos, para ofrecer un producto de calidad.
Para ello existe con una herramienta usada por profesionales con el fin de mostrar al público la forma de hacer algún proceso, solucionar problemas o simplemente educar. Hablamos de Screencast-O-matic, que permite realizar grabaciones a través de su página web o descargando la aplicación al PC, se puede utilizar cualquiera de las dos presentaciones de la aplicación ya que son exactamente iguales. En este artículo se destacan sus principales bondades.
-
La captura de pantalla

Cuando se tenga claro el tema de grabación del tutorial, abrimos la aplicación para hacer la grabación correspondiente, en la barra de menús y se ubica como primera opción el botón “Grabar”.
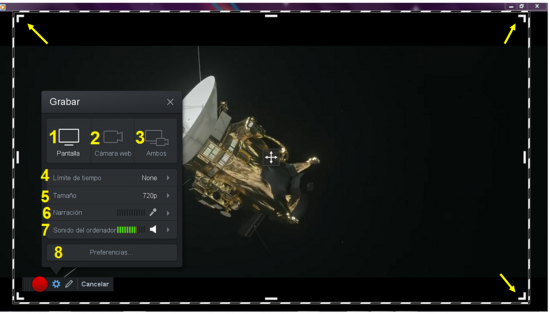
Luego se despliega un marco, que establece el límite donde debe encontrarse todo lo que desees grabar, se puede ajustar tanto como se necesite. Indica el tipo de grabación:
- sólo la pantalla (1),
- cámara web (2)
- o pantalla y cámara web (3),
- se configuran las preferencias correspondientes: límite de tiempo específico (4),
- tamaño (5),
- narración (6)
- o si es necesario que se graben los sonidos de la PC (7).
- Se puede acceder a otro menú de preferencias (8), en donde definirás cuál será la tecla de pausa, como hacer la cuenta atrás, la barra de control, controles de grabación o zoom.
Para agregar algún elemento de énfasis como flechas, cuadrados, óvalos resaltar algún texto, dirígete a la barra principal durante la grabación y ubica el botón “lápiz”. La grabación se pondrá en pausa y allí comienza el proceso de agregar tantos elementos como se considere, se puede ver en la imagen siguiente.
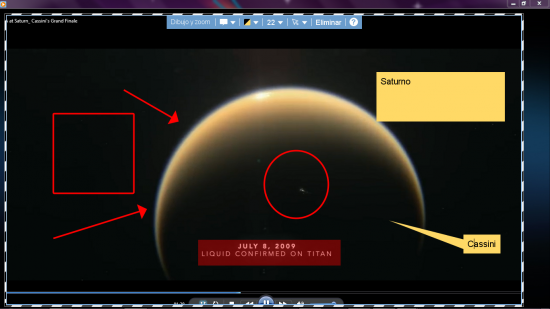
En cuanto al zoom o acercamiento, a alguna parte del lienzo mientras grabas, se realiza un doble clic en el área específica, luego para reanudar la grabación presiona el botón rojo de la barra de herramientas y continuará el proceso.
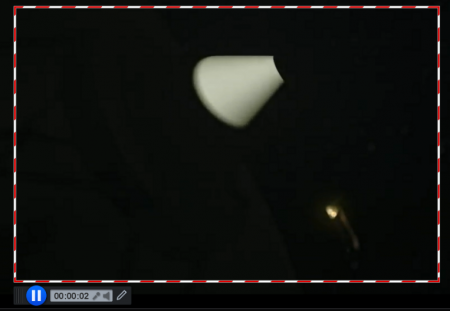
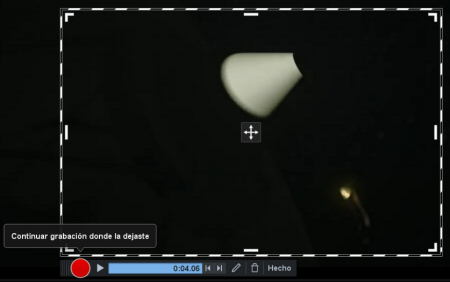
Al culminar el proceso de grabación, el video se mostrará en la ventana principal de la aplicación, en esta ventana se aplican otros procesos de edición, dónde se pueden agregar elementos multimedia, como subtítulos desde archivo o reconocimiento de voz (va creando el texto de acuerdo a la narración), pistas de música (ofrecen algunos archivos de música por defecto, o es posible agregar algún archivo que consideres útil).
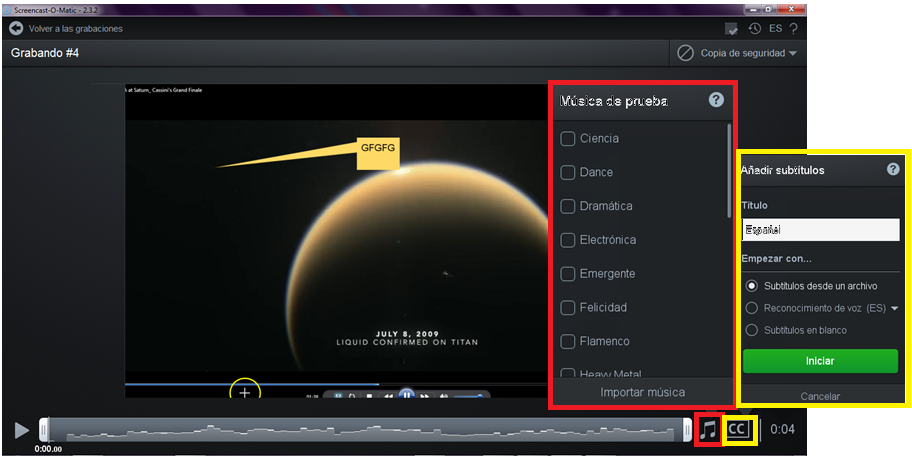
-
Edición de videos
En cuanto a la edición de videos esta aplicación es muy completa, ofrece una gran cantidad de herramientas para hacer del videotutorial un producto visualmente agradable y explicativo. Tomaremos cualquier video en nuestra PC para mostrar que acciones se pueden realizar desde el menú de edición. Al cargar el video se muestra la primera pantalla con la captura del video (1) y la línea de tiempo (2), en el margen izquierdo se encuentran las propiedades del lienzo (3), es decir, el tamaño que posee el video, en este caso es de 640 x 480.
Igualmente, se observan las propiedades del audio (4), donde está la opción de exportar el audio del video o de importar cualquier otro desde la PC para incrustarlo en la grabación. Si el video se grabó con la opción de pantalla y cámara web, se puede activar la opción de mostrar el recuadro con la imagen de la cámara web (5), igualmente sucede con el cursor, puede mostrarse u ocultarse su recorrido en el video (5).
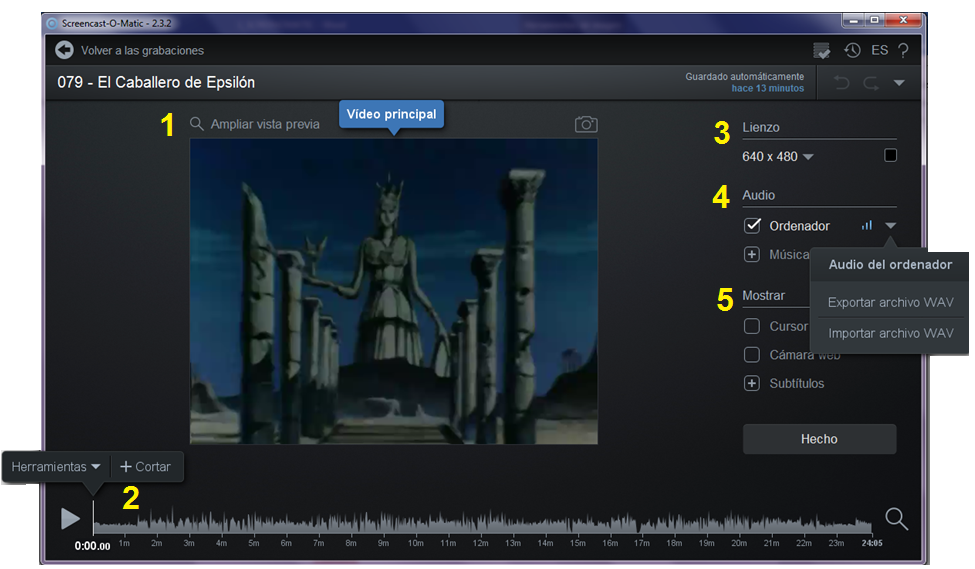
Las herramientas de grabación que posee Screencast-O-Matic son las siguientes:
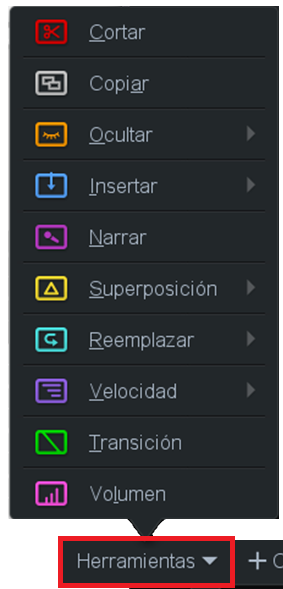 Cortar: se usa para cortar segmentos del video que no sean relevantes.
Cortar: se usa para cortar segmentos del video que no sean relevantes.- Copiar: con esta herramienta se seleccionan todos aquellos segmentos del video que se necesita replicar
- Ocultar: se puede ocultar la casilla de imagen de la cámara web o el cursor del mouse.
- Insertar: es una función para agregar una nueva grabación, una grabación previa, insertar una pausa en el video, agregar un archivo de video externo o pegar un segmento de grabación que se haya copiado previamente de otro video.
- Narrar: a través de un micrófono se puede agregar archivo de audio sobre el video.
- Superposición: con esta herramienta se puede colocar varios elementos en tu video, desde filtros como desenfoque, imágenes, contornos del video, flechas, resaltar solo una parte del video a través de un recuadro, textos (se elege el color, formato y tipo de fuente tipográfica), pegar superposiciones (para colocar varias flechas, se realiza una, y luego se copia y pega tantas veces se precise).
- Reemplazar: reemplaza el video actual o cambiar un fotograma en específico del video y colocar otro.
- Velocidad: acelerar la grabación o des-acelerarla.
- Transición: añadir un tipo de transición de una imagen a otra.
- Volumen: ajustar secciones del video con un volumen mayor o menor.
-
Producir videos finales
Al finalizar el video, ya conforme con la edición, se hace clic en el botón “Hecho”, lo cual lleva a la pantalla principal de la aplicación, allí se encuentran dos opciones de guardado:
- Guardar en el ordenador: se elige el formato del video entre MP4, AVI, FLC, GIF, se coloca el nombre del archivo y ruta de salida, se especifica la calidad (baja, alta o normal) al finalizar se hace clic en publicar.
- Screencast-O-Matic: en esta opción se visualizan los datos de la cuenta que está publicando el video, el título, descripción, contraseña, enlace personalizado (si lo requiere), calidad, subtítulos y dónde será visible. La visibilidad del video se extiende en las plataformas web más conocidas, como Vimeo, Youtube, Google Drive o Dropbox, si no es oportuno publicarlo se desactiva esta opción.
Son muchas las cosas que se pueden realizar con Screencast–O- matic, de forma gratuita es posible grabar hasta un máximo de 15 minutos, en formatos MP4, AVI y FLV y cargar el contenido a las plataformas web antes mencionadas, sin embargo, para los usuarios premium hay ventajas considerables, como por ejemplo tener un espacio de almacenamiento en línea y recuperación en el caso de alguna falla, con esta función se reserva espacio en el disco de la PC y se puede acceder desde la página web a todas las grabaciones en cualquier computador.
Los usuarios premium disfrutan de tener acceso a las herramientas de edición, grabación de audio a través de micrófonos, grabación únicamente desde webcam, dibujar y hacer zoom durante la grabación.
 Geofumadas Coordenadas Google Earth, Rutinas lisp, Curvas de nivel, bloques autocad, curso arcgis
Geofumadas Coordenadas Google Earth, Rutinas lisp, Curvas de nivel, bloques autocad, curso arcgis